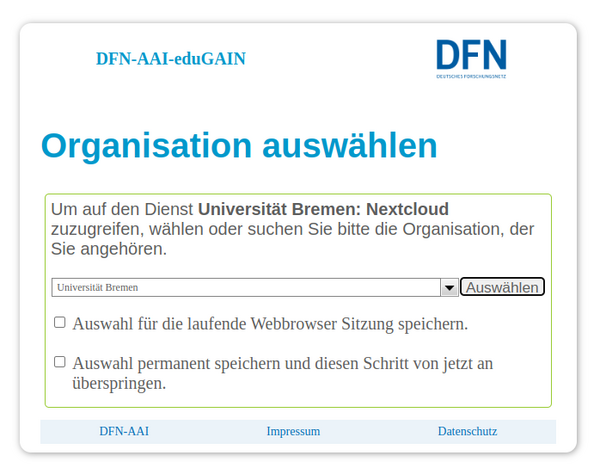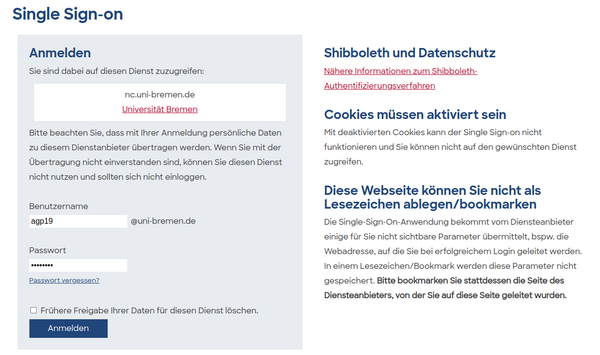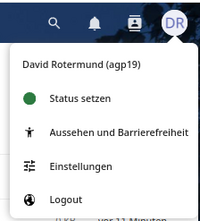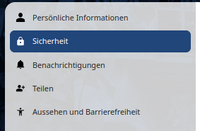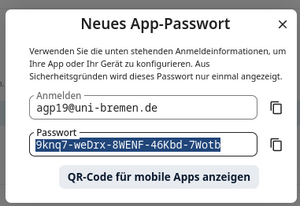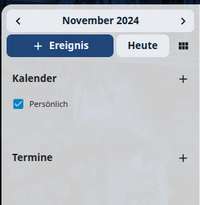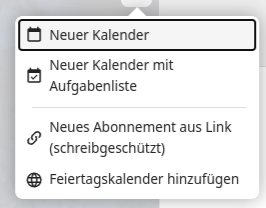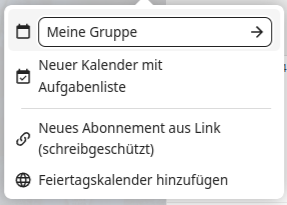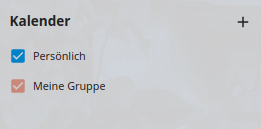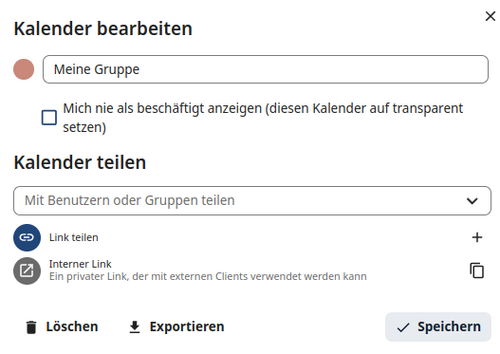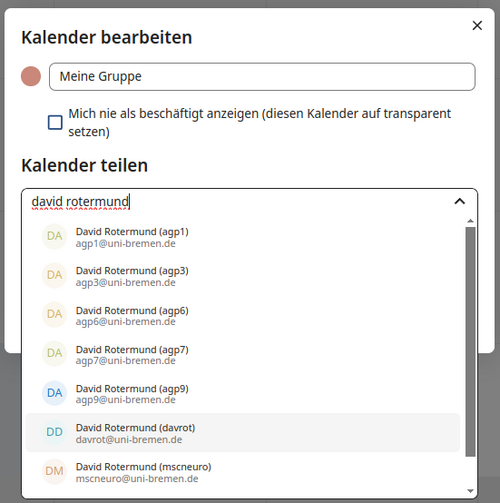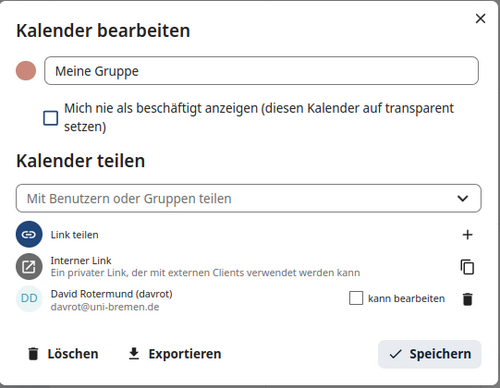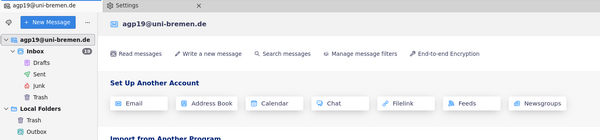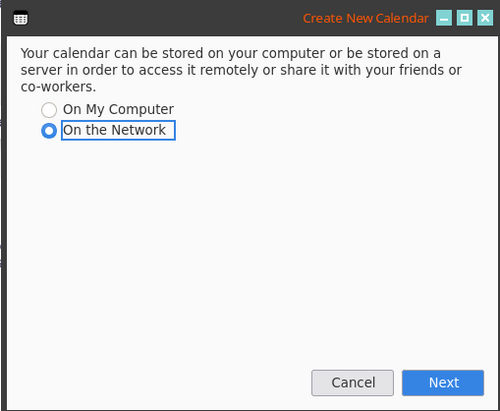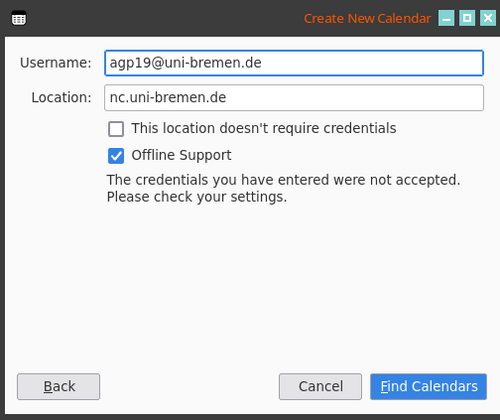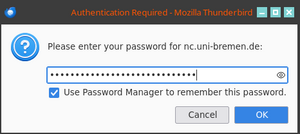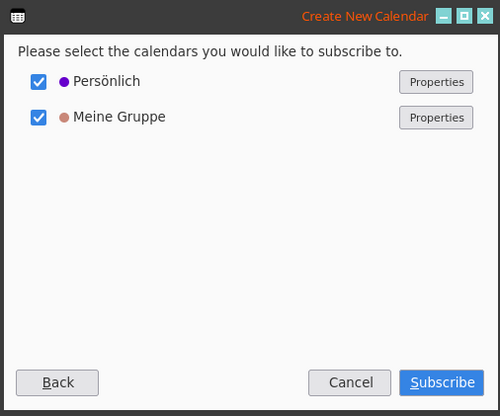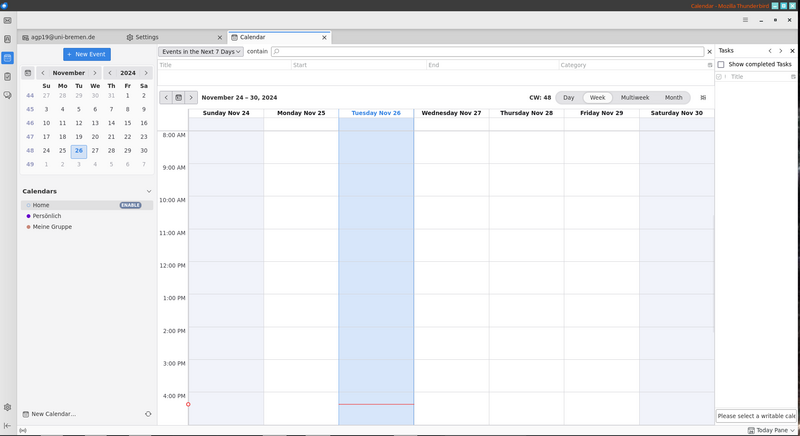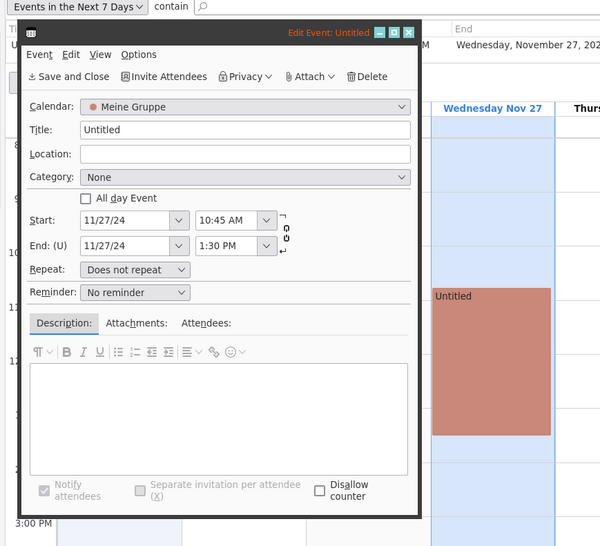Thunderbird und der NextCloud Kalender
Mit dem nc.uni-bremen.de Next Clould System verbinden
Bei nc.uni-bremen.de anmelden
Wenn in der Next Cloud angekommen, dann rechts oben die Einstellungen öffnen.
Dann links oben den Sicherheitsreiter auswählen
Wir brauchen ein App Passwort für Thunderbird
Wir bekommen nun ein neues App-Passwort und nochmal den Usernamen angezeigt. Es ist zu beachten, dass man dieses Passwort nicht wieder anzeigen lassen kann. Der Eintrag muss dann gelöscht werden und ein neues App Passwort anlegen. Der Name des Eintrags ist egal und ist nur für uns damit wir nicht den falschen Eintrag löschen.
Kalender in der Next Cloud verwalten
Wir müssen in den Kalender Bereich wechseln.
Jeder hat per Default einen Persönlichen Kalender. Mit + können wir neue Kalender hinzufügen
Dem neuen Kalender einen sinnvollen Namen geben wie z.B. "Meine Gruppe"
Nun haben wir den Kalender erstellt, aber niemand außer und kann darauf zugreifen
Wir müssen jetzt den Kalender bearbeiten um Personen hinzuzufügen
Person suchen und hinzufügen. Kann natürlich auch eine ZfN Gruppe aus den Online Tools sein.
Dann kann man einstellen, ob die Person / Gruppe es nur lesen oder auch bearbeiten kann
Thunderbird einrichten
Wenn es noch keinen Kalender in Thunderbird gibt, einfach auf Kalender klicken
Dann geht ein Dialog zum erstellen eines "neuen" Kalenders auf. Da der Kalender auf der NextCloud ist, die Netzwerk option auswählen
Den eigenen ZfN Usernamen + @uni-bremen.de eingeben und nc.uni-bremen.de
Dann das App Passwort (nicht das ZfN User Passwort!!!) eingeben
Die zu verbindenden Kalender auswählen
Zur Kontrolle gehen wir in den Kalender in Thunderbird (links oben; mittleres Symbol)
Hier müssen die verbundenen Kalender links unten zu sehen sein. Wenn man weitere Kalender einbinden will, Links unten auf Neuer Kalender klicken
Hier man dann auch die Termine eingeben: Bitte verständliche Bezeichnungen verwenden und kontrollieren, dass der richtige Kalender ausgewählt ist.