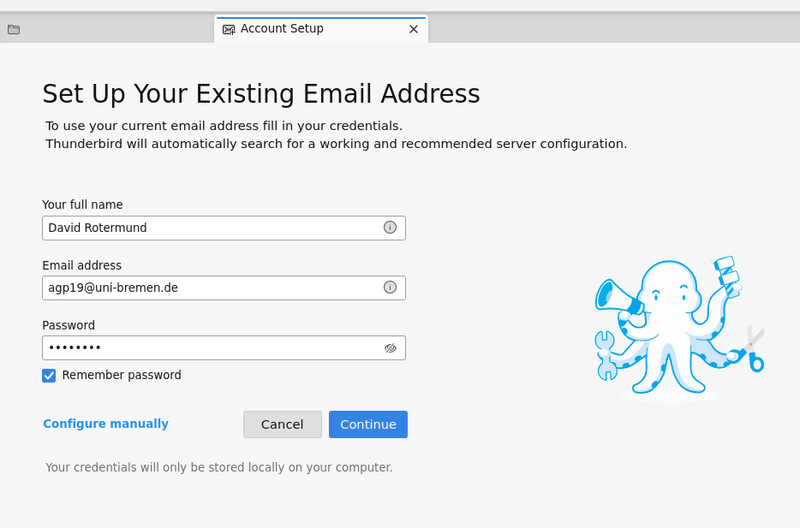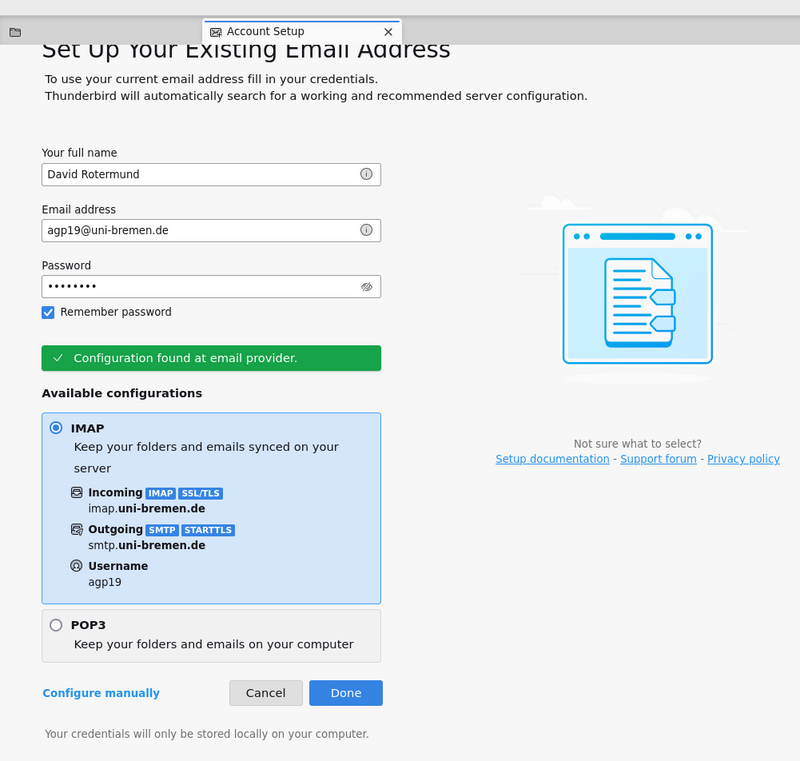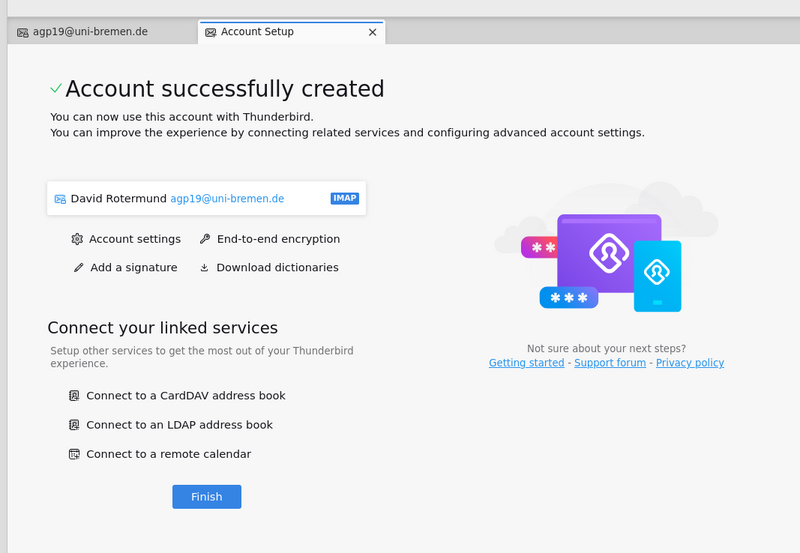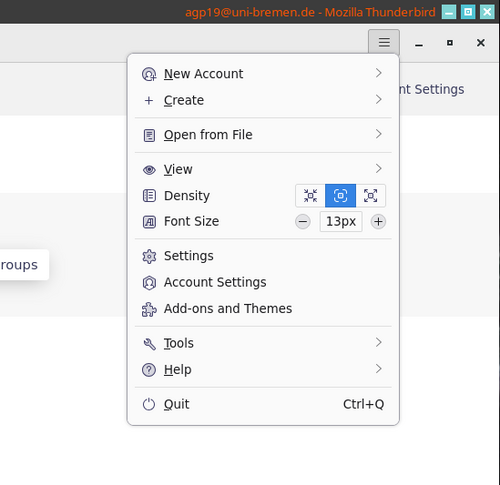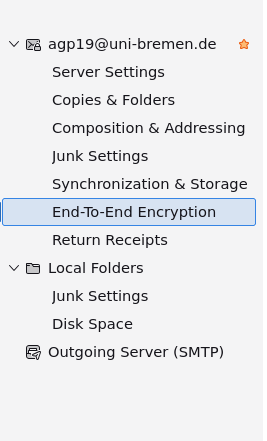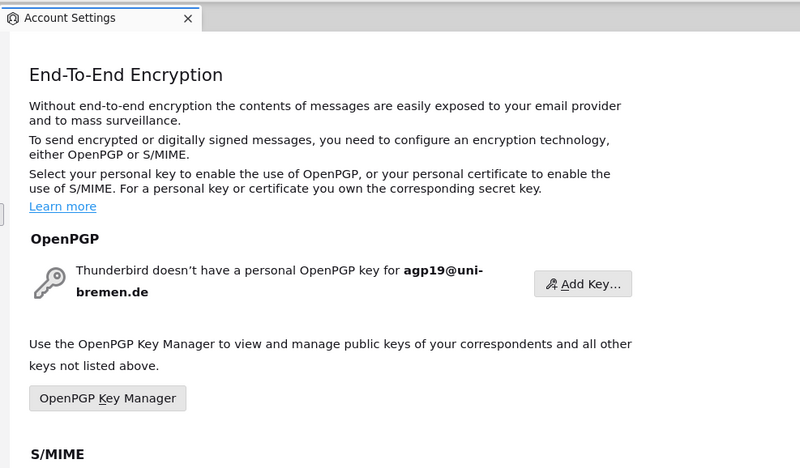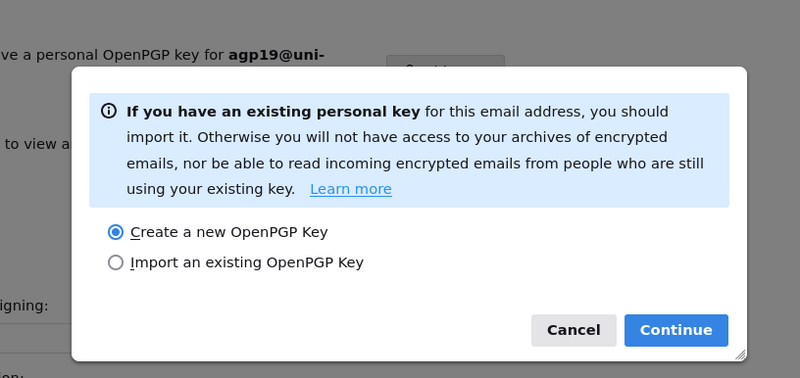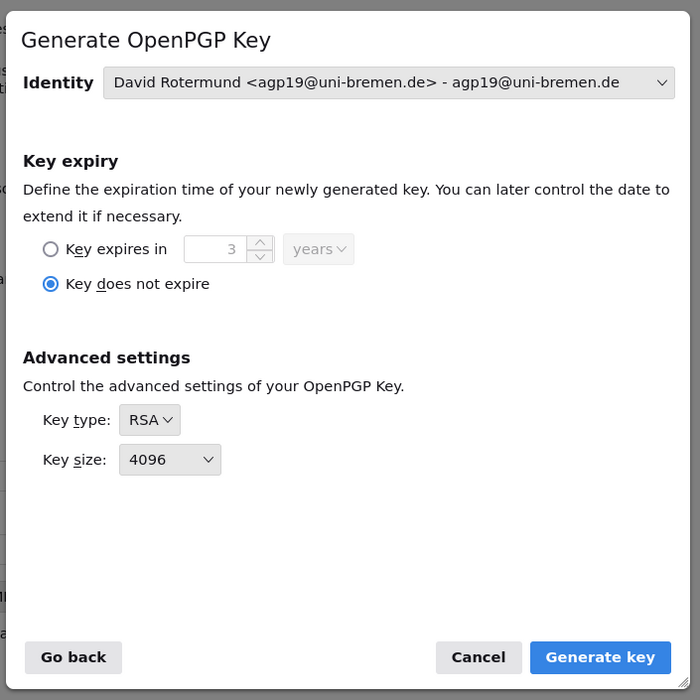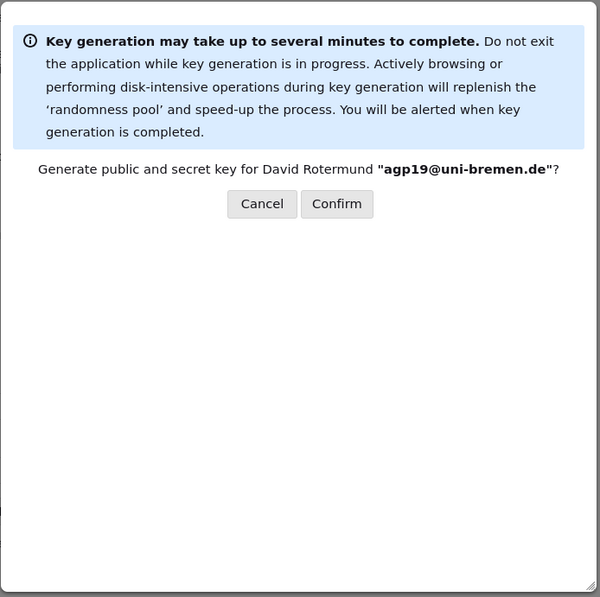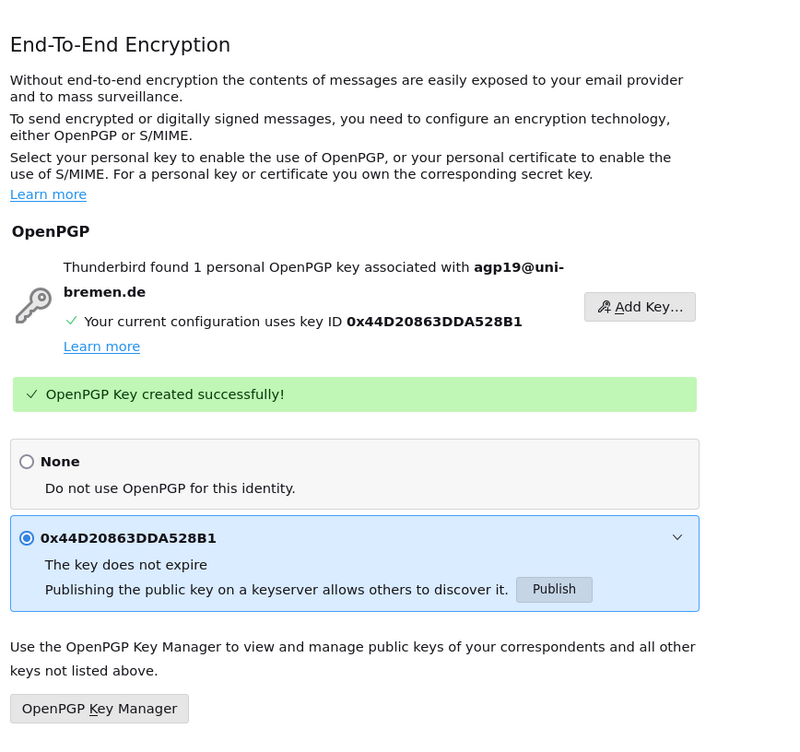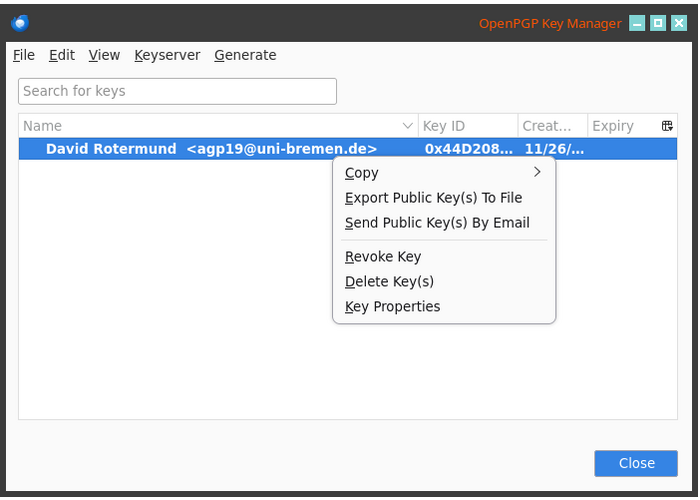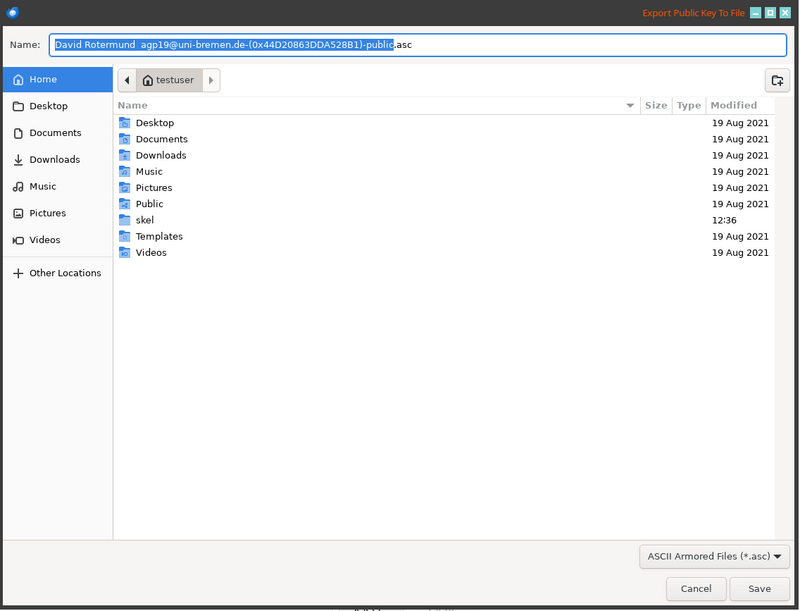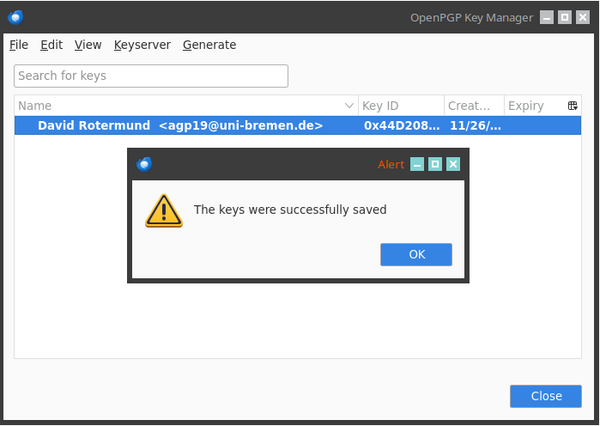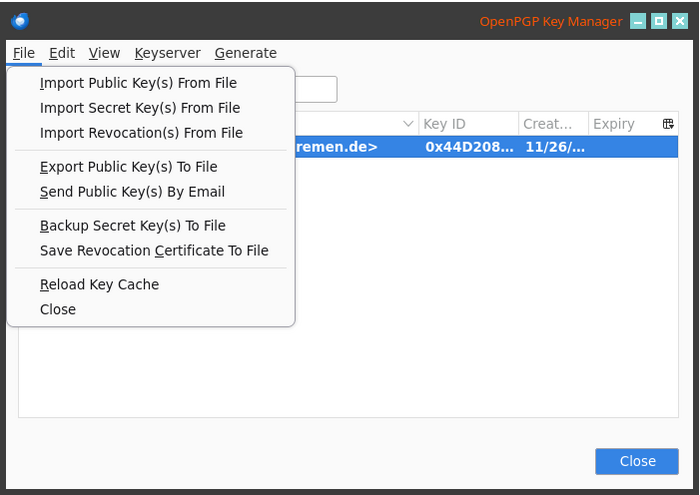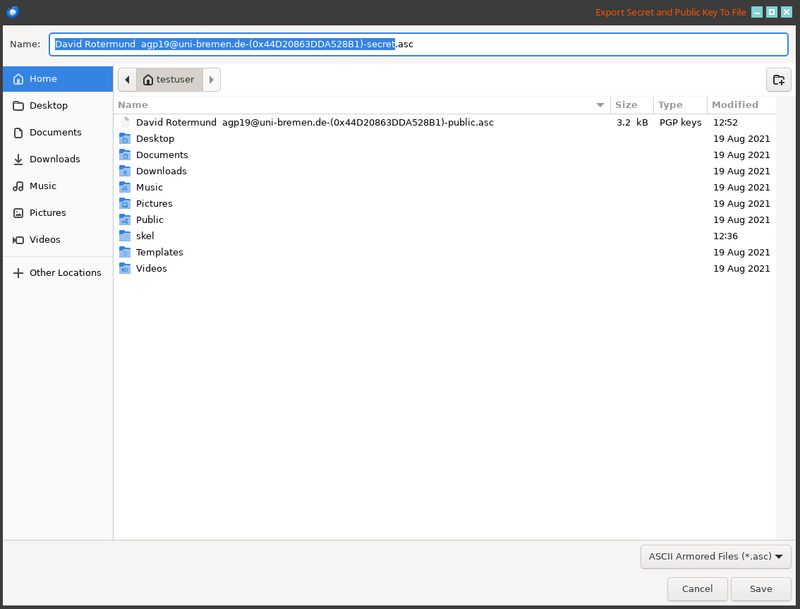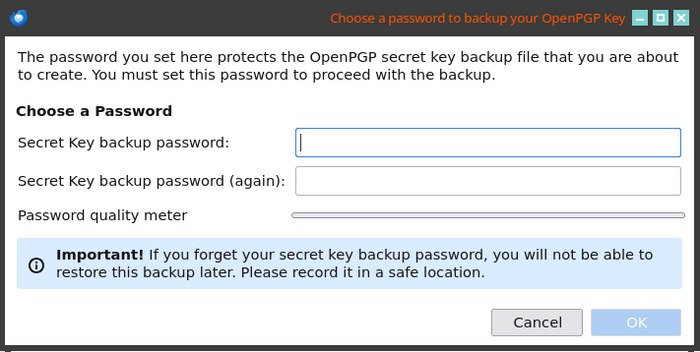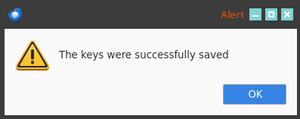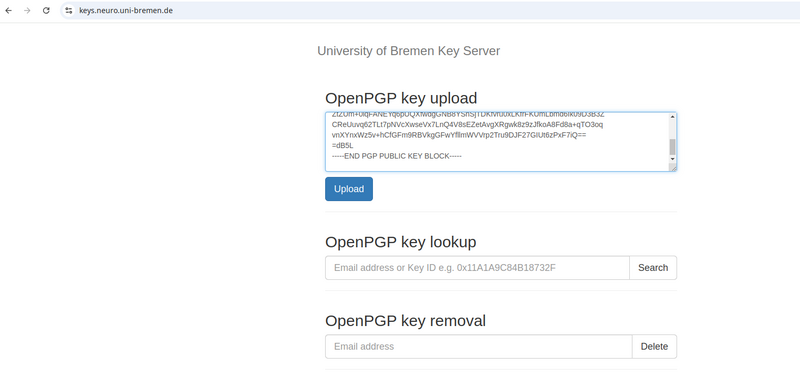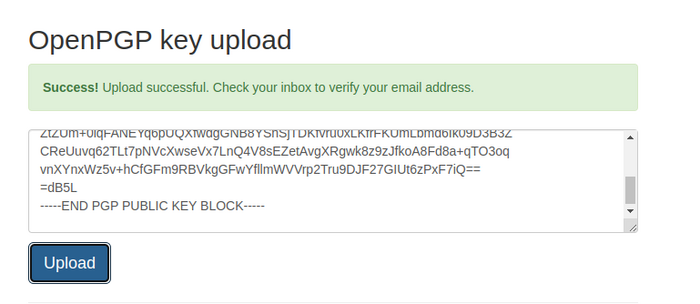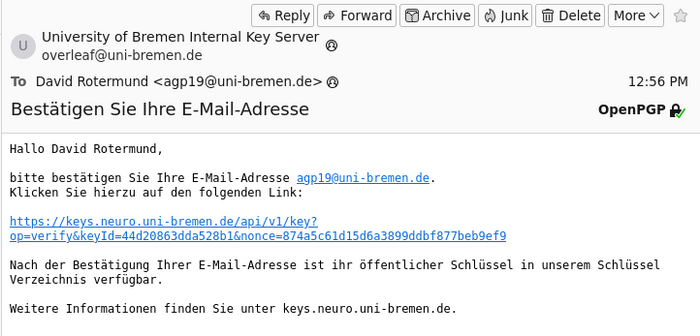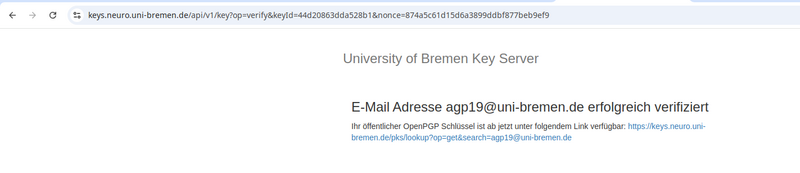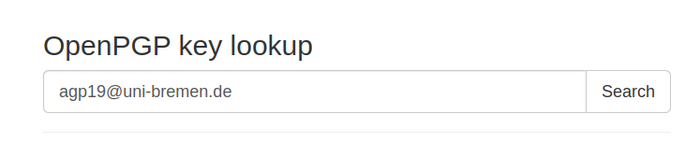Thunderbird eMail encryption and Keys Server: Unterschied zwischen den Versionen
Keine Bearbeitungszusammenfassung |
|||
| Zeile 35: | Zeile 35: | ||
Sicheres Passwort eingeben und merken, sowie die Datei danach in Sicherheit bringen | Sicheres Passwort eingeben und merken, sowie die Datei danach in Sicherheit bringen | ||
[[Datei:Thunderbird Encryption Bild 18.png|zentriert|rahmenlos]] | [[Datei:Thunderbird Encryption Bild 18.png|zentriert|rahmenlos]] | ||
== Schlüssel auf den Key Server hochladen == | |||
Den öffentlichen Schlüssel (Public Key) unter https://keys.neuro.uni-bremen.de [https://keys.neuro.uni-bremen.de] einfügen und Upload drücken. | |||
[[Datei:Thunderbird Encryption Bild 19.png|zentriert|rahmenlos|800x800px]] | |||
[[Datei:Thunderbird Encryption Bild 20.png|zentriert|rahmenlos|700x700px]] | |||
Jetzt wird eine verschlüsselte eMail an den eMail Account geschickt. Auf den Link in der eMail klicken. | |||
[[Datei:Thunderbird Encryption Bild 21.png|zentriert|rahmenlos|700x700px]] | |||
Wenn das funktioniert hat sieht es so aus: | |||
[[Datei:Thunderbird Encryption Bild 22.png|zentriert|rahmenlos|800x800px]] | |||
== Schlüssel manuell nachschauen == | |||
unter https://keys.neuro.uni-bremen.de [https://keys.neuro.uni-bremen.de] kann man zu einer eMail den Schlüssel nachschauen, wenn denn einer hochgeladen wurde... | |||
[[Datei:Thunderbird Encryption Bild 23.png|zentriert|rahmenlos|700x700px]] | |||
Version vom 26. November 2024, 14:25 Uhr
Erstellen des Uni eMail Accounts in Thunderbird
Den eigenen Schlüsselsatz erstellen
In die Einstellungen -> Konto Einstellungen
Im Konto unter End-To-End Encryption auswählen.
Add Key... auswählen
Neuen OpenPGP Schlüssel erzeugen
Einstellungen der Schlüsselerzeugung: Ich habe mich für Schlüssel läuft nicht ab und Schlüssel-Größe 4096 entschieden
Schlüsselerzeugung abschließen
Schlüssel-Paar sichern (WICHTIG!!!)
Immer noch unter Einstellungen -> Konto Einstellungen -> End-To-End Encryption
OpenPGP Key Manager auswählen.
Da wir den Public Key später noch brauchen, diesen in eine Datei exportieren
Abspeichern
Zurück zum Backup: Backup Secret Key to File
Dateiname angeben
Sicheres Passwort eingeben und merken, sowie die Datei danach in Sicherheit bringen
Schlüssel auf den Key Server hochladen
Den öffentlichen Schlüssel (Public Key) unter https://keys.neuro.uni-bremen.de [1] einfügen und Upload drücken.
Jetzt wird eine verschlüsselte eMail an den eMail Account geschickt. Auf den Link in der eMail klicken.
Wenn das funktioniert hat sieht es so aus:
Schlüssel manuell nachschauen
unter https://keys.neuro.uni-bremen.de [2] kann man zu einer eMail den Schlüssel nachschauen, wenn denn einer hochgeladen wurde...