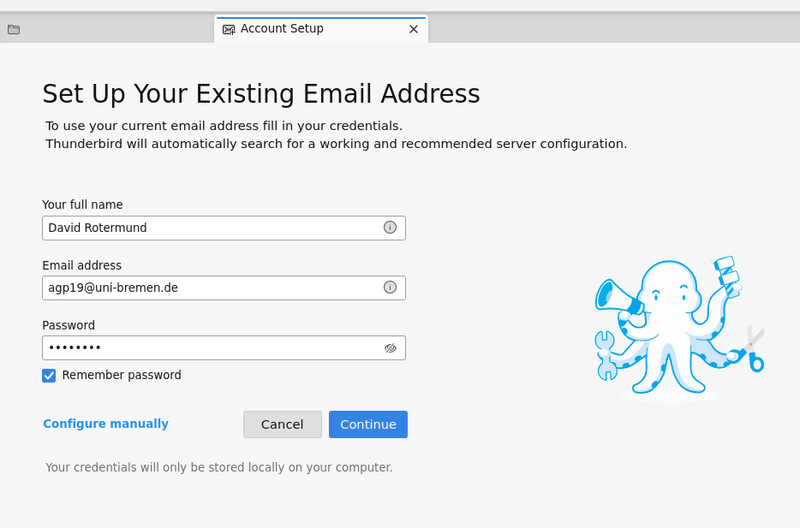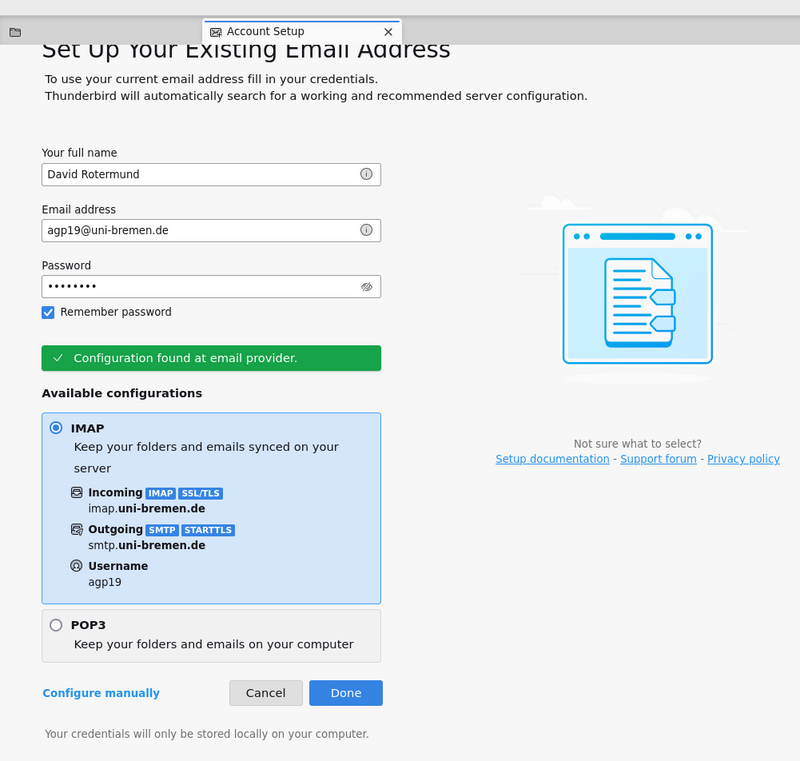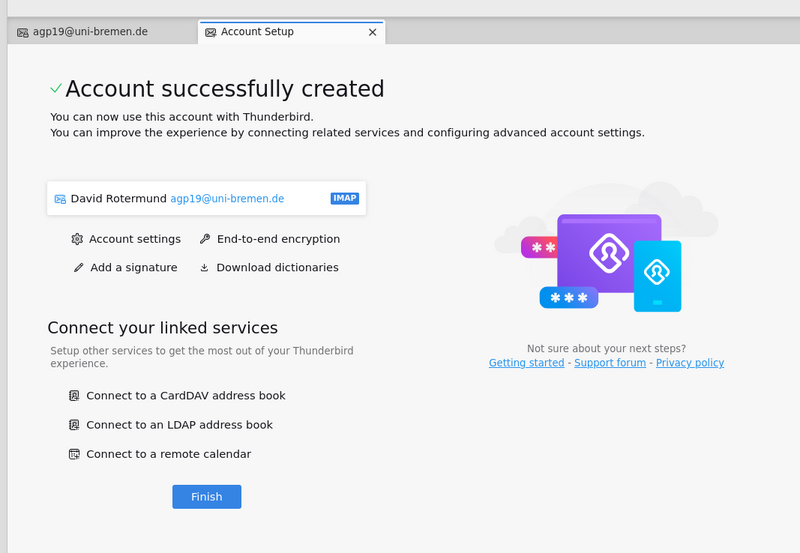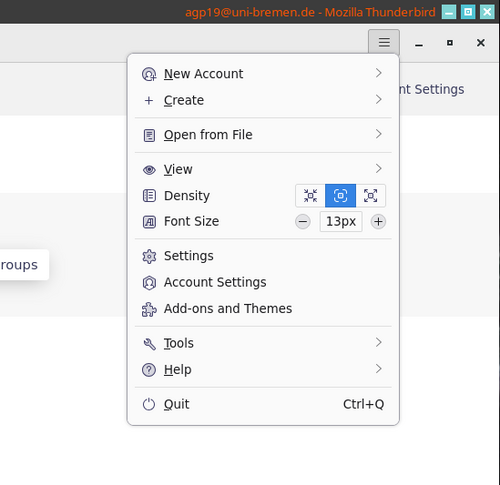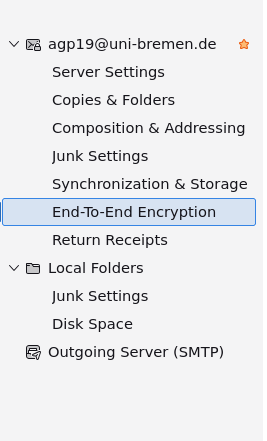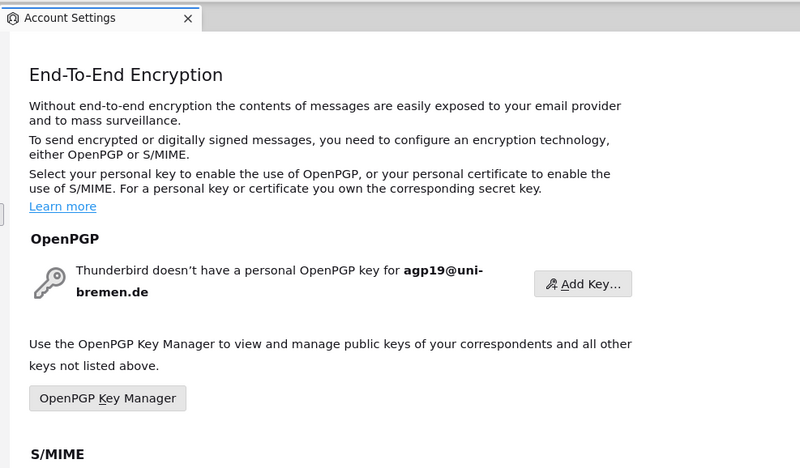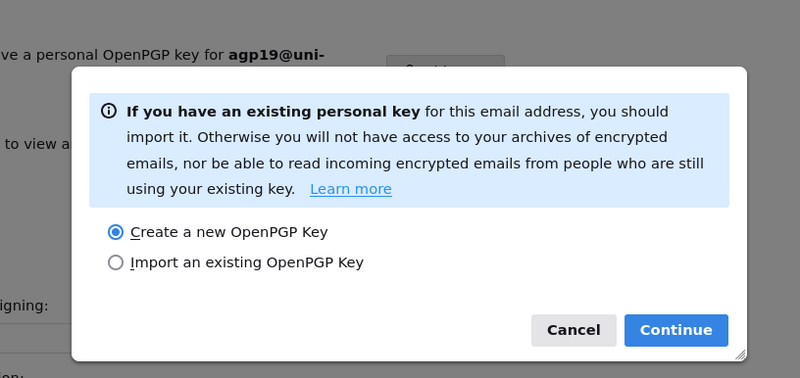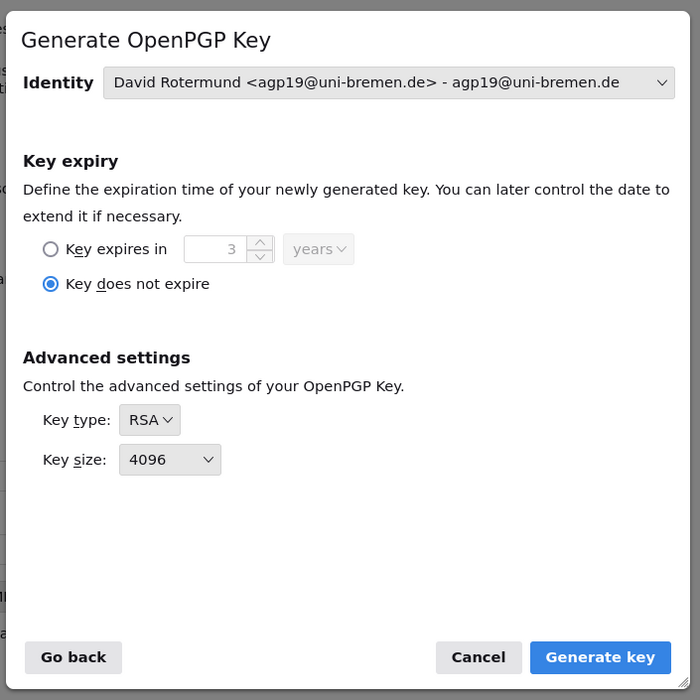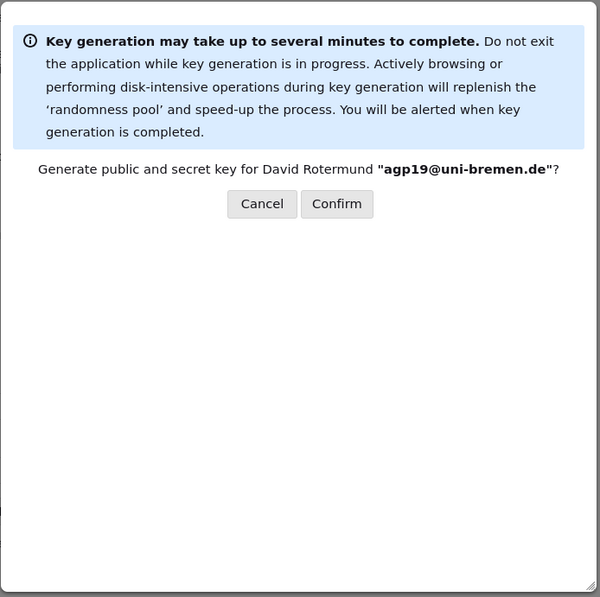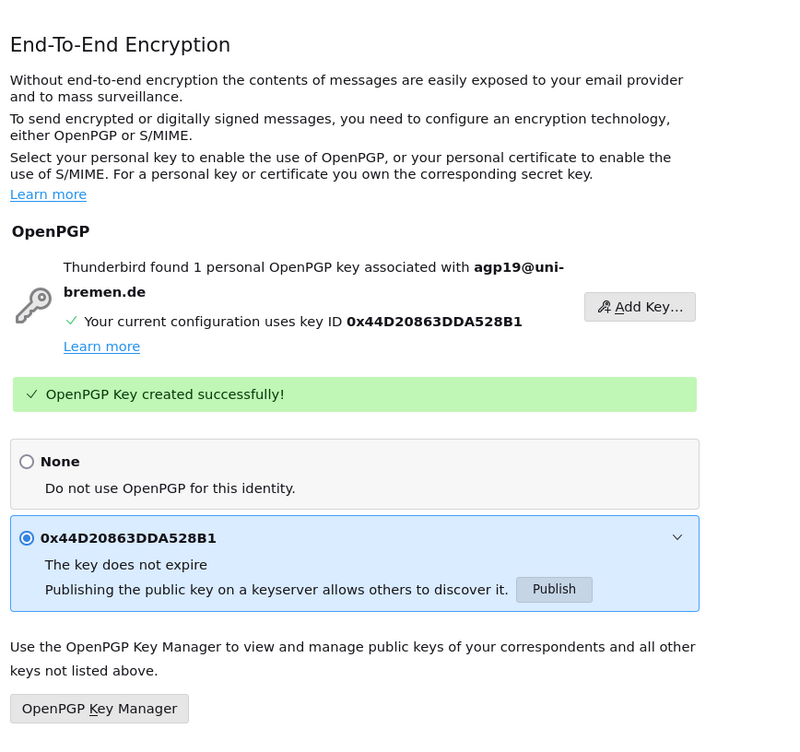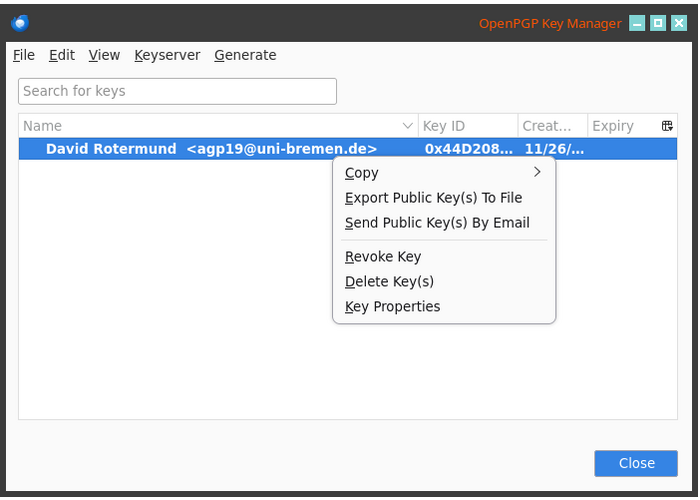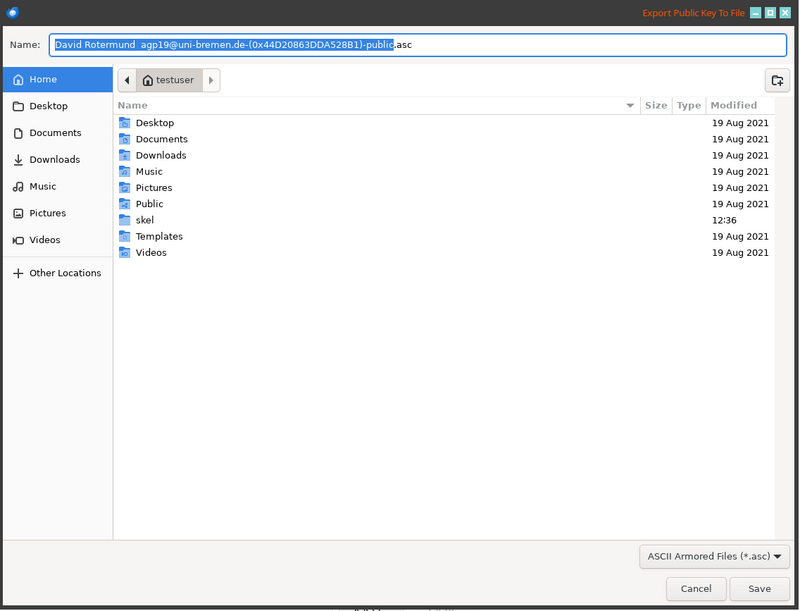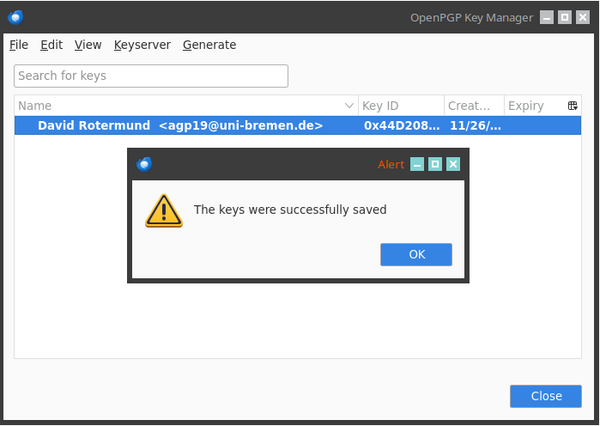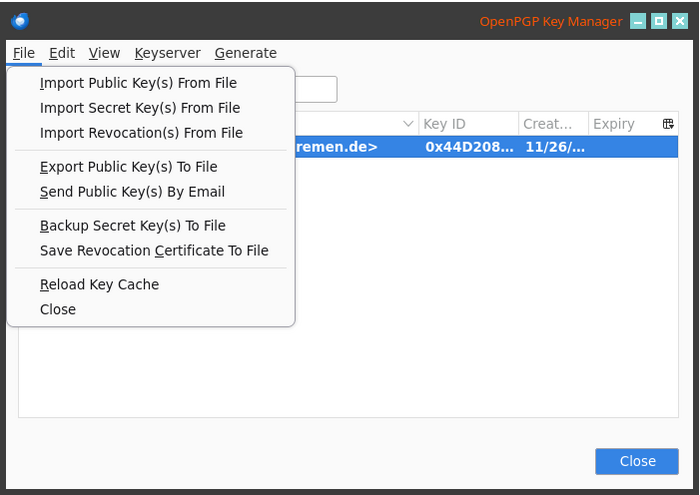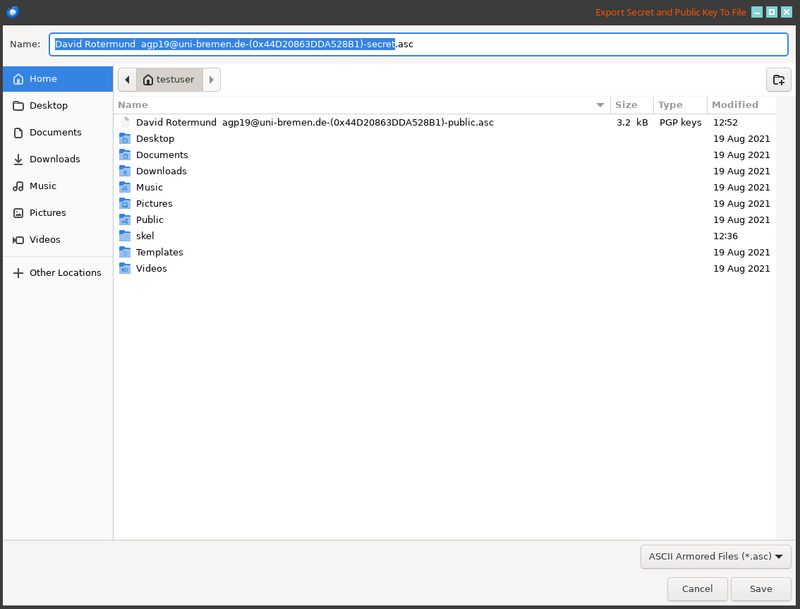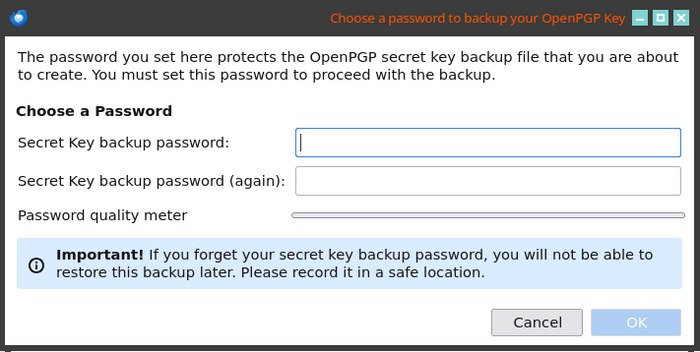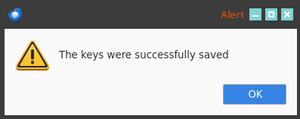Thunderbird eMail encryption and Keys Server: Unterschied zwischen den Versionen
Zur Navigation springen
Zur Suche springen
Keine Bearbeitungszusammenfassung |
|||
| Zeile 19: | Zeile 19: | ||
== Schlüssel-Paar sichern (WICHTIG!!!) == | == Schlüssel-Paar sichern (WICHTIG!!!) == | ||
Immer noch unter Einstellungen -> Konto Einstellungen -> End-To-End Encryption | |||
[[Datei:Thunderbird Encryption Bild 10.png|zentriert|rahmenlos|800x800px]] | |||
OpenPGP Key Manager auswählen. | |||
[[Datei:Thunderbird Encryption Bild 11.png|zentriert|rahmenlos|700x700px]] | |||
Da wir den Public Key später noch brauchen, diesen in eine Datei exportieren | |||
[[Datei:Thunderbird Encryption Bild 12.png|zentriert|rahmenlos|700x700px]] | |||
Abspeichern | |||
[[Datei:Thunderbird Encryption Bild 13.png|zentriert|rahmenlos|800x800px]] | |||
[[Datei:Thunderbird Encryption Bild 14.png|zentriert|mini|600x600px]] | |||
Zurück zum Backup: Backup Secret Key to File | |||
[[Datei:Thunderbird Encryption Bild 15.png|zentriert|rahmenlos|700x700px]] | |||
Dateiname angeben | |||
[[Datei:Thunderbird Encryption Bild 16.png|zentriert|rahmenlos|800x800px]] | |||
[[Datei:Thunderbird Encryption Bild 17.png|zentriert|rahmenlos|700x700px]] | |||
Sicheres Passwort eingeben und merken, sowie die Datei danach in Sicherheit bringen | |||
[[Datei:Thunderbird Encryption Bild 18.png|zentriert|rahmenlos]] | |||
Version vom 26. November 2024, 14:18 Uhr
Erstellen des Uni eMail Accounts in Thunderbird
Den eigenen Schlüsselsatz erstellen
In die Einstellungen -> Konto Einstellungen
Im Konto unter End-To-End Encryption auswählen.
Add Key... auswählen
Neuen OpenPGP Schlüssel erzeugen
Einstellungen der Schlüsselerzeugung: Ich habe mich für Schlüssel läuft nicht ab und Schlüssel-Größe 4096 entschieden
Schlüsselerzeugung abschließen
Schlüssel-Paar sichern (WICHTIG!!!)
Immer noch unter Einstellungen -> Konto Einstellungen -> End-To-End Encryption
OpenPGP Key Manager auswählen.
Da wir den Public Key später noch brauchen, diesen in eine Datei exportieren
Abspeichern
Zurück zum Backup: Backup Secret Key to File
Dateiname angeben
Sicheres Passwort eingeben und merken, sowie die Datei danach in Sicherheit bringen