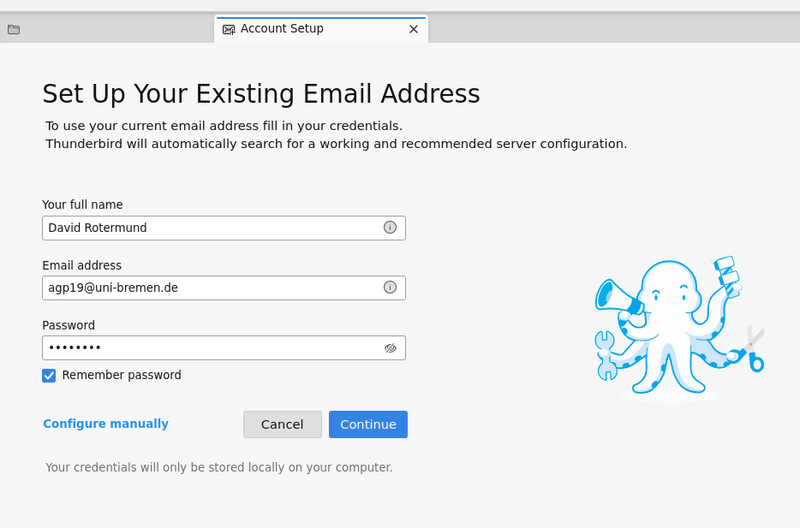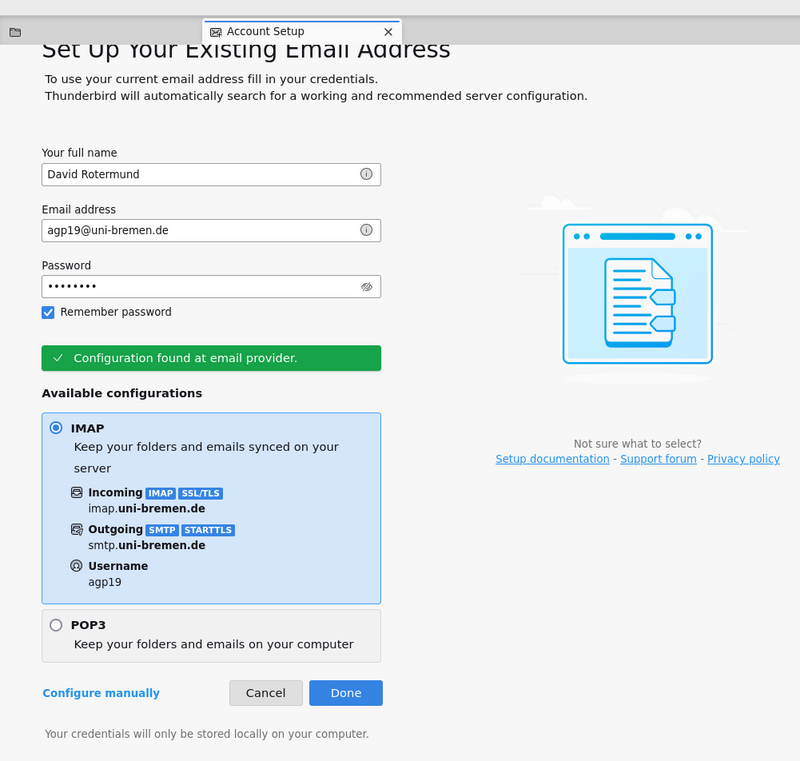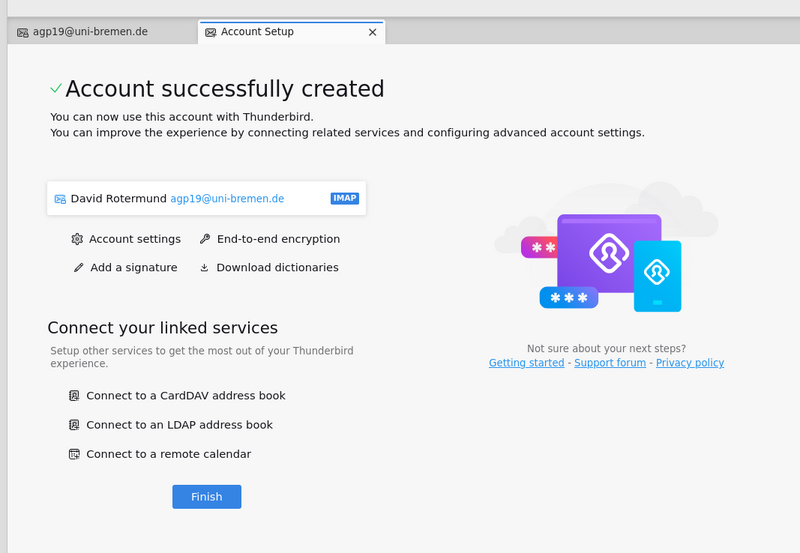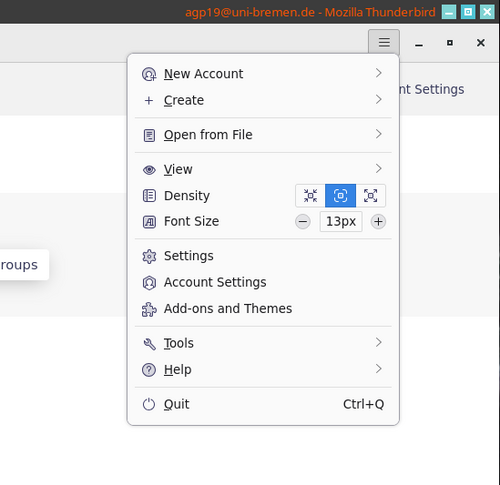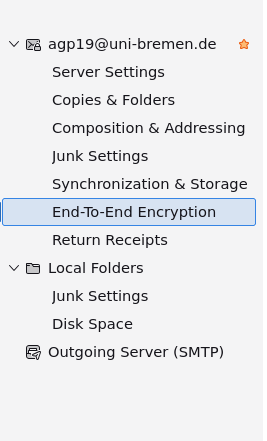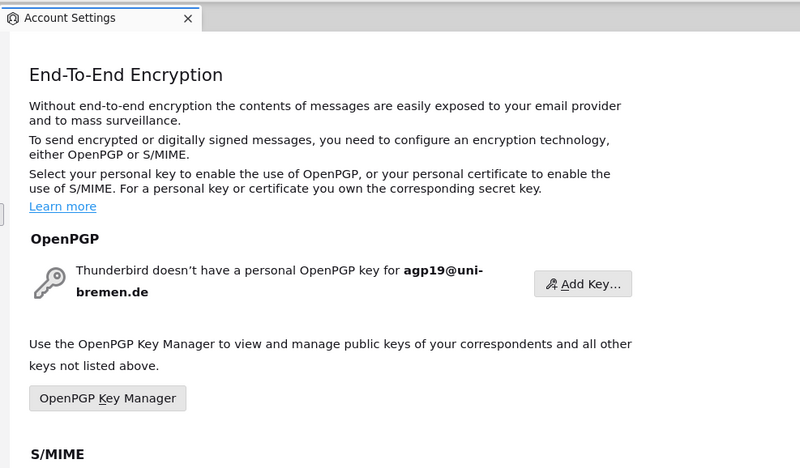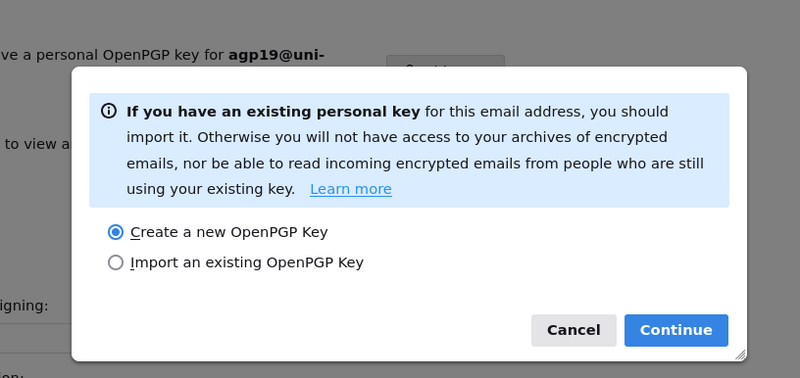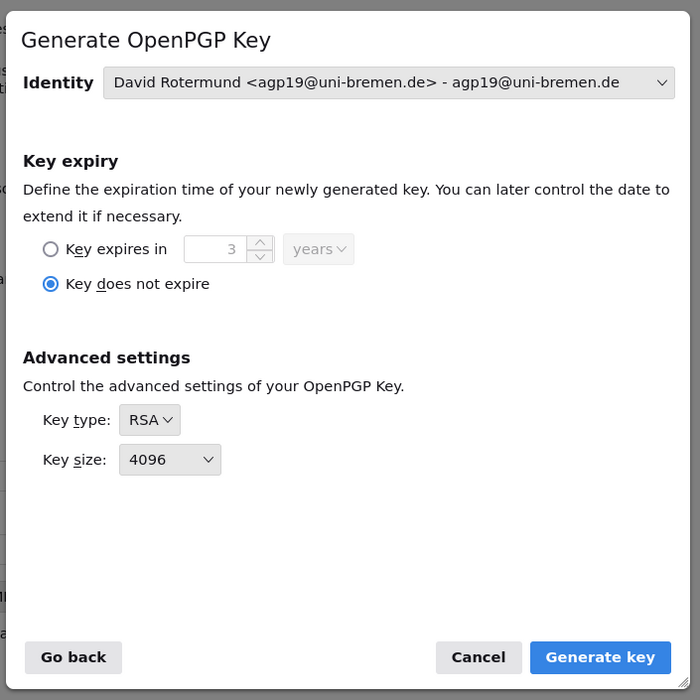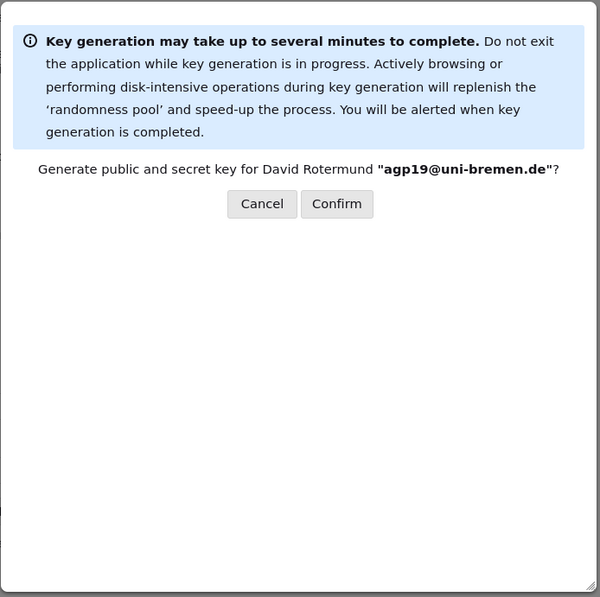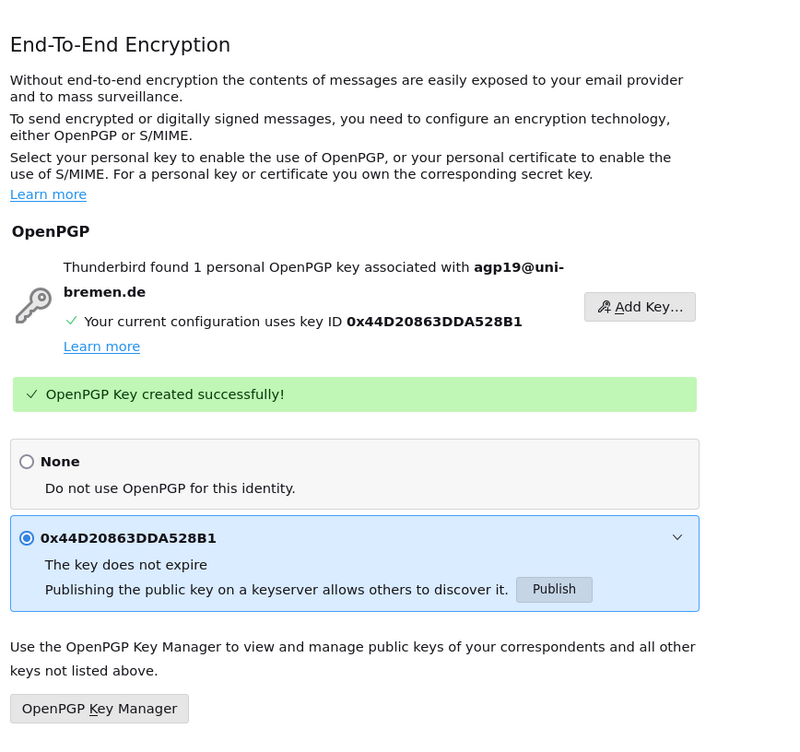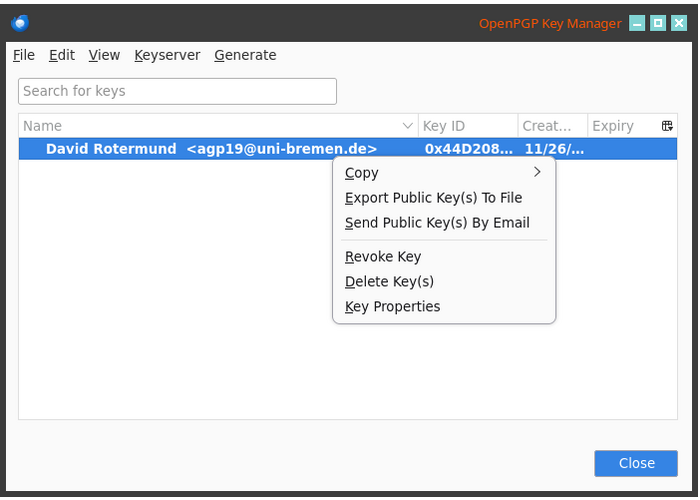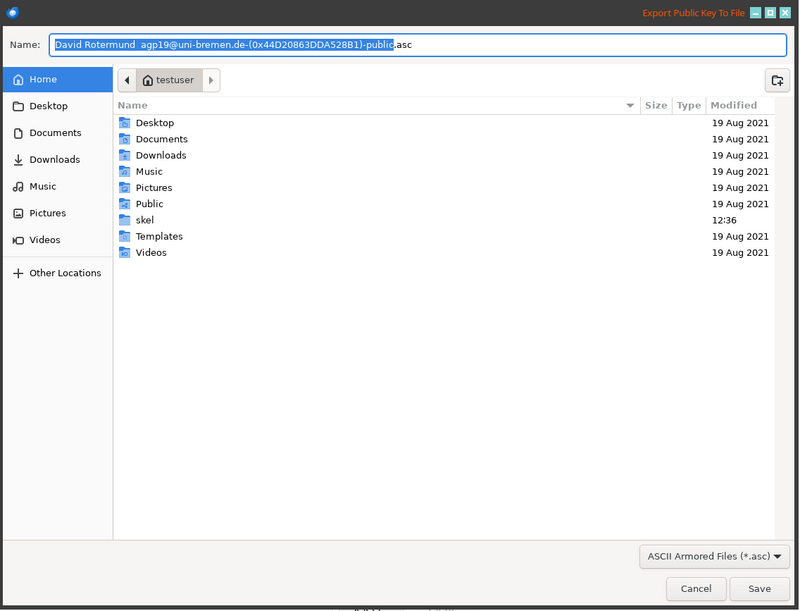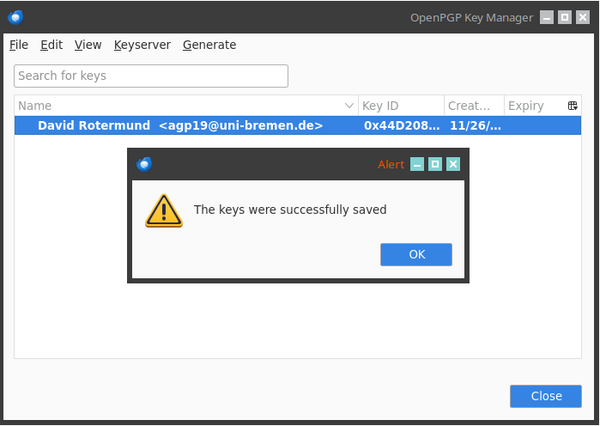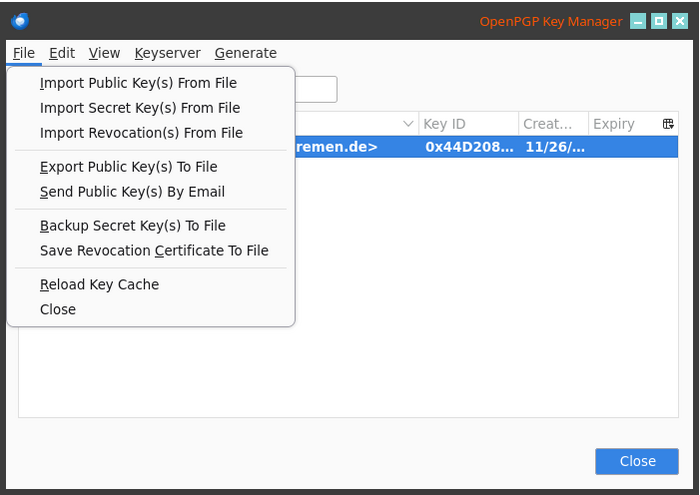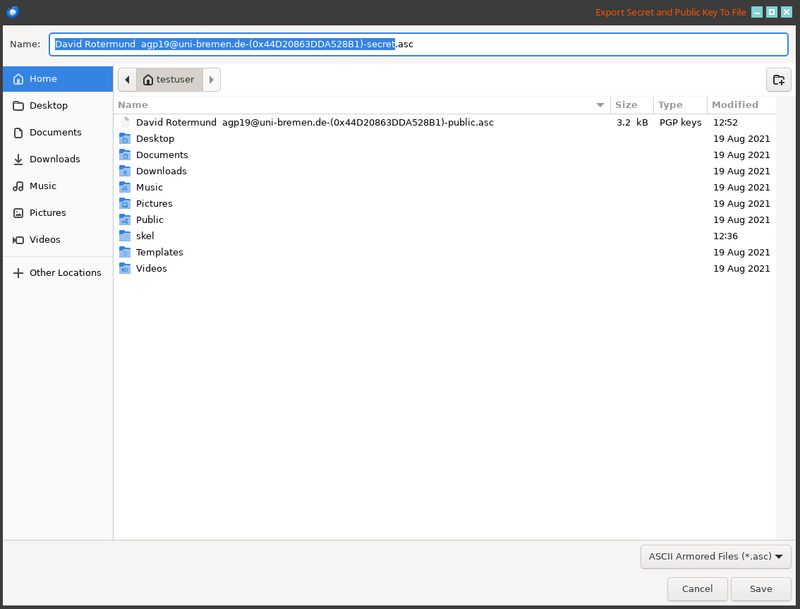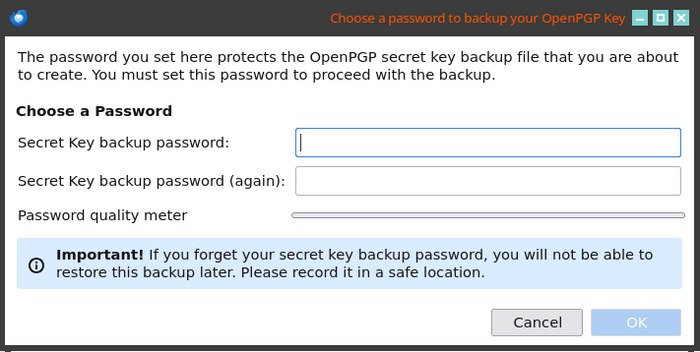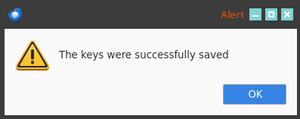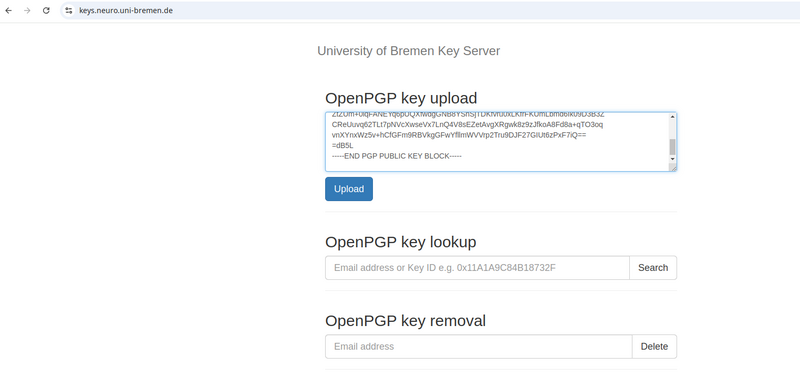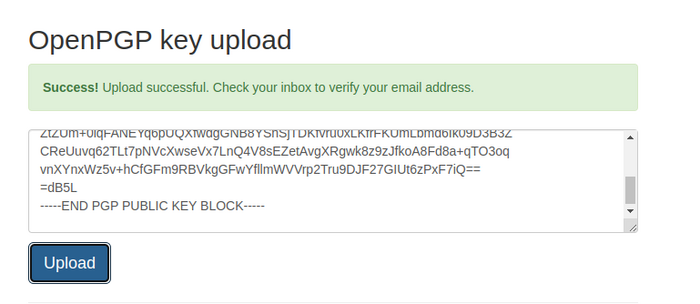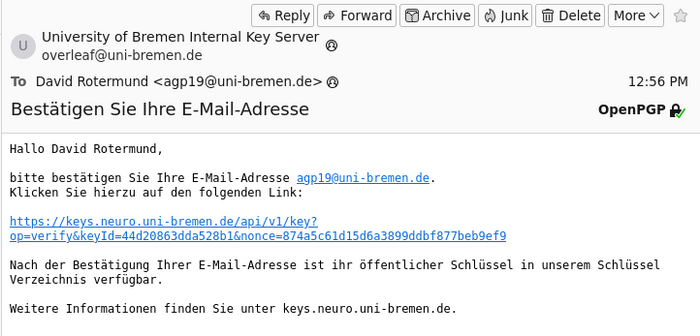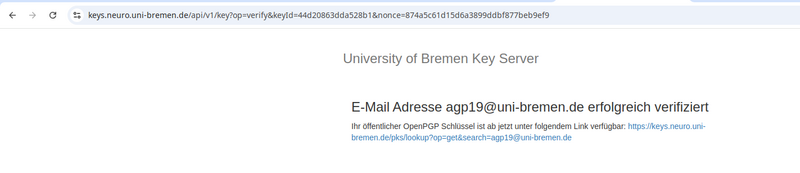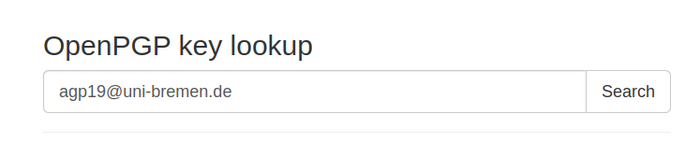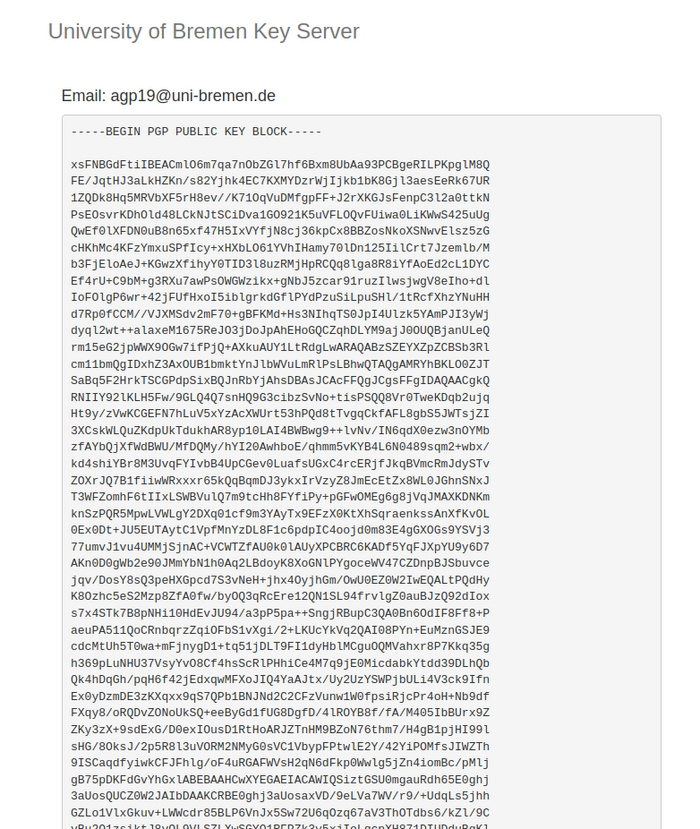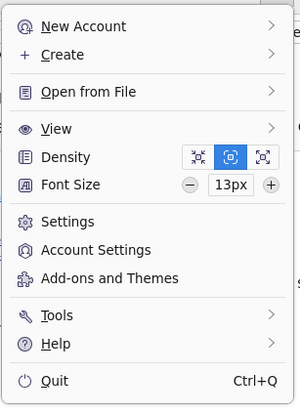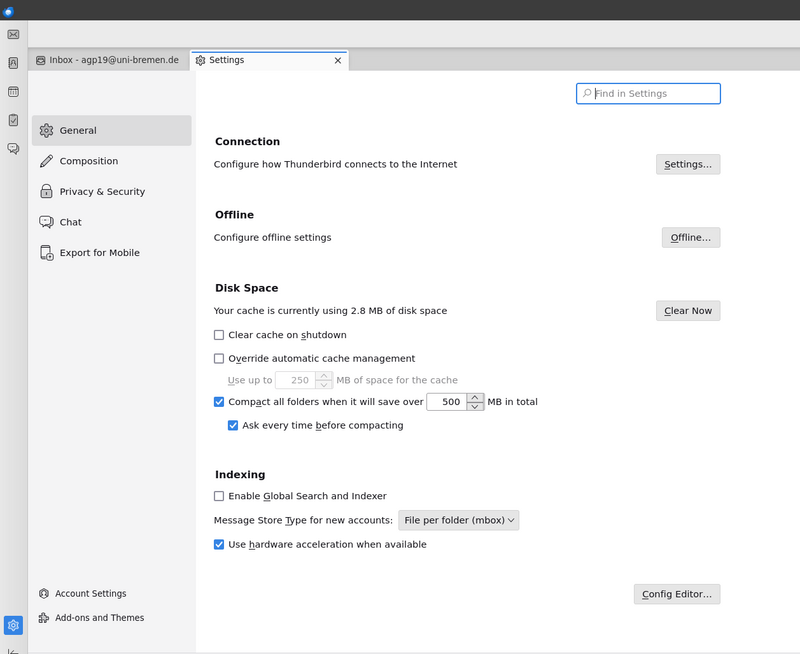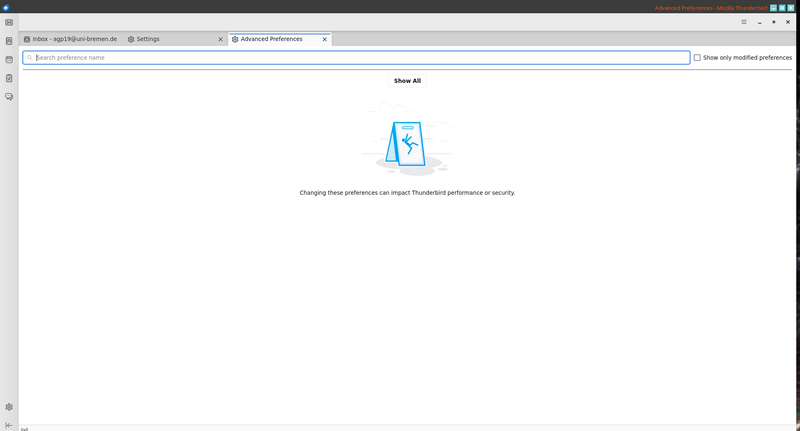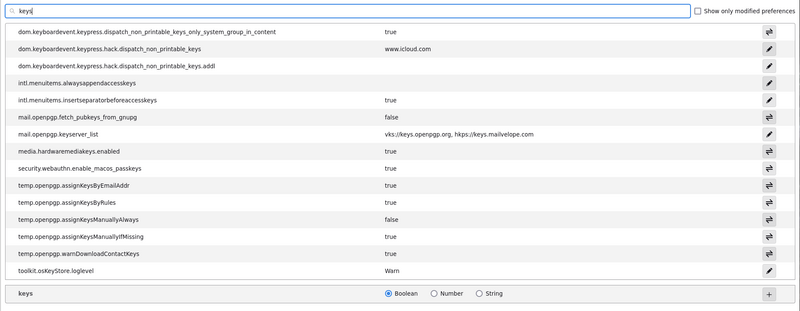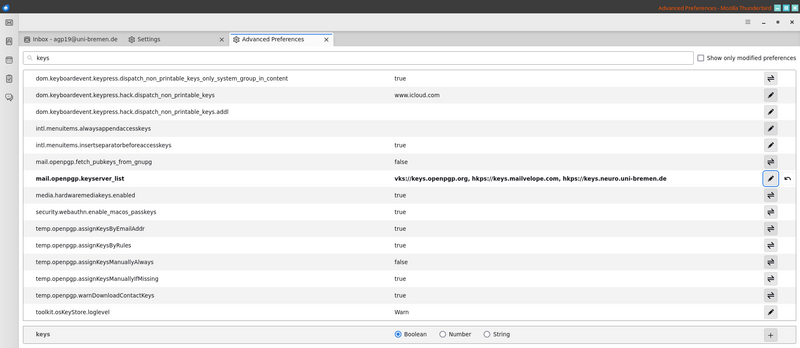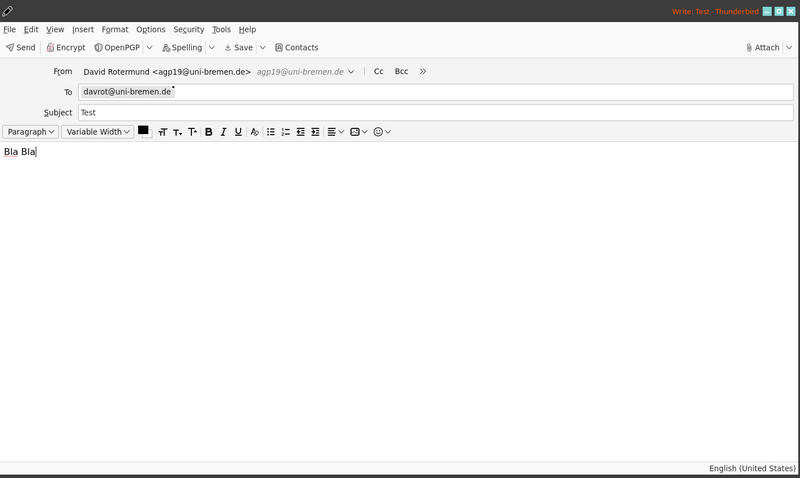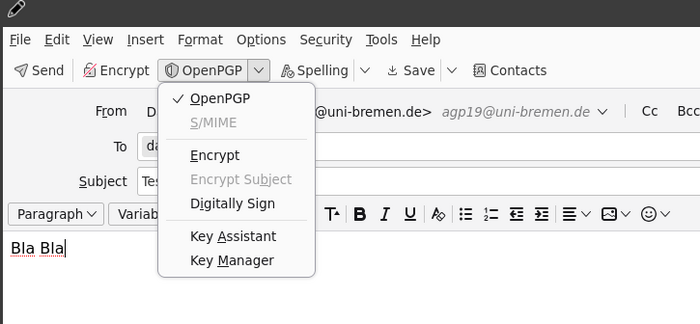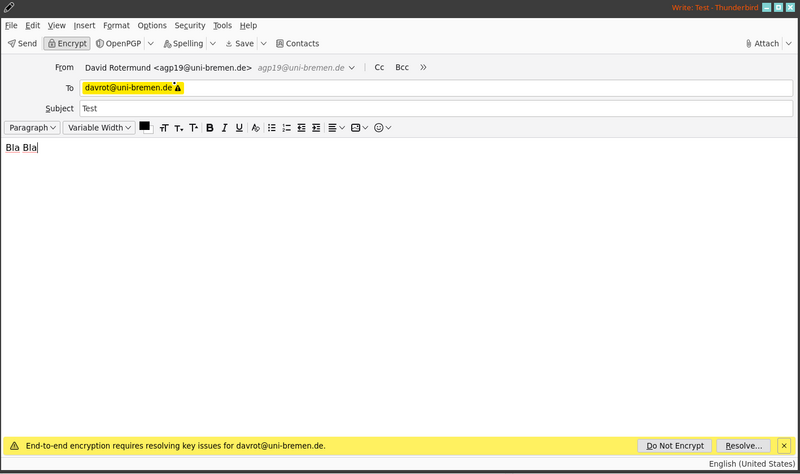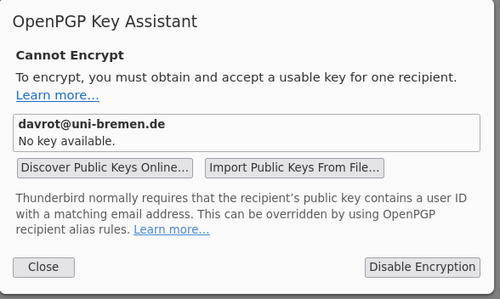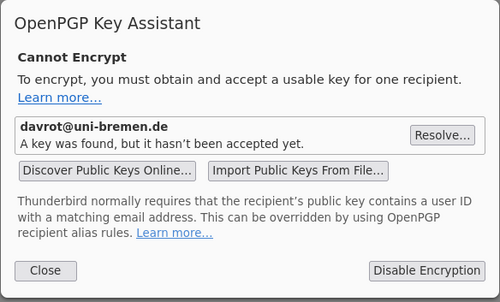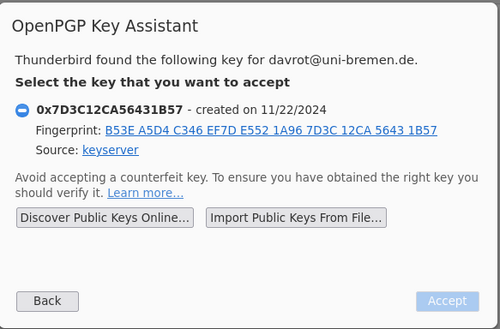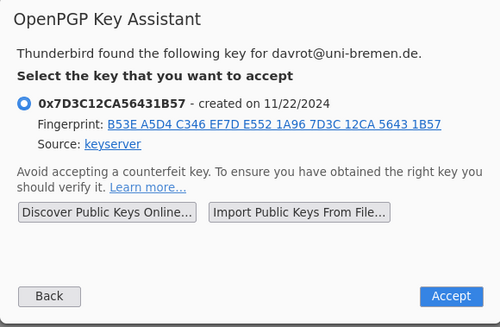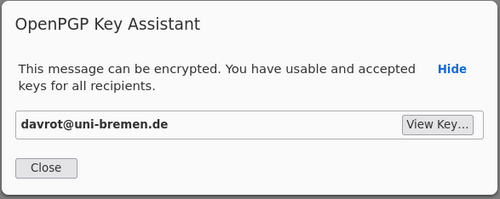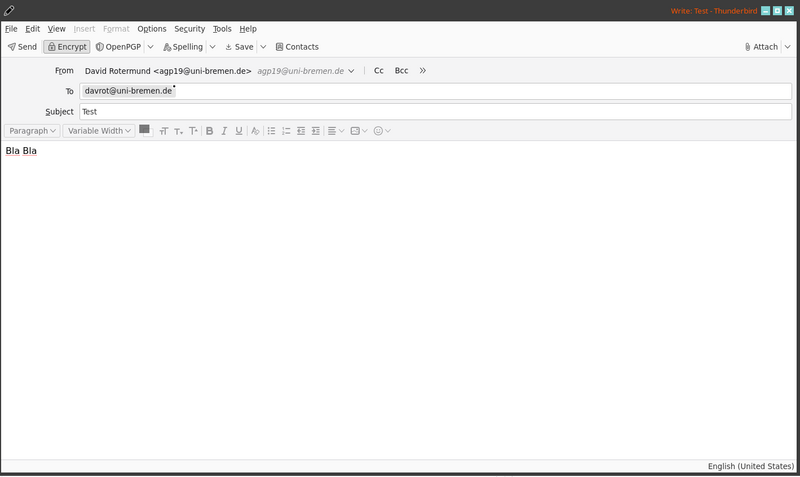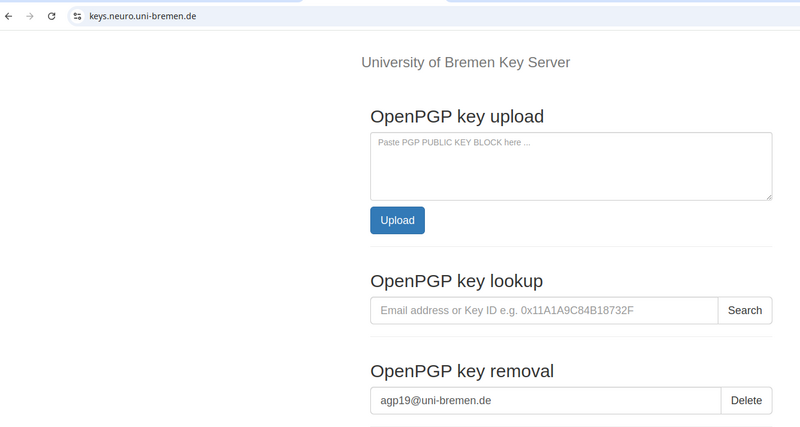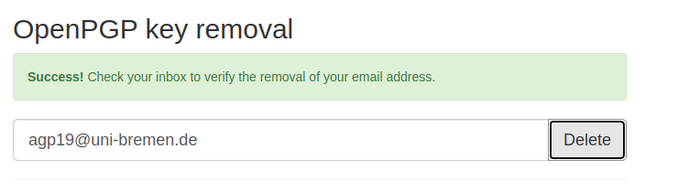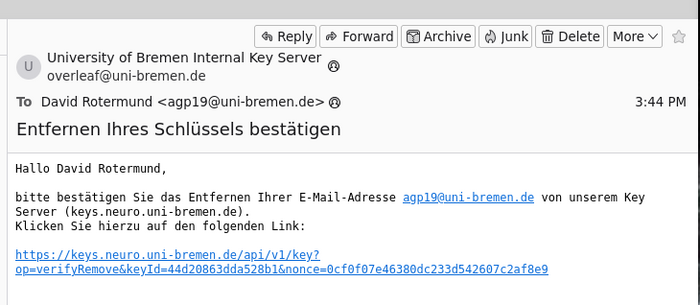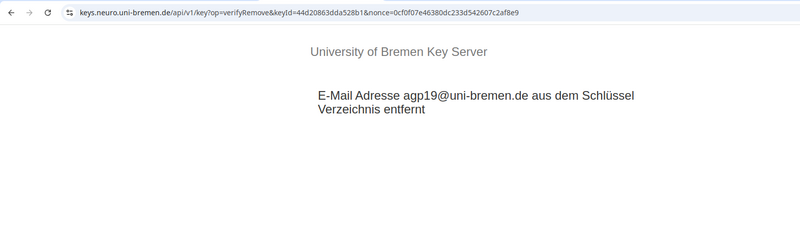Thunderbird eMail encryption and Keys Server: Unterschied zwischen den Versionen
| (2 dazwischenliegende Versionen desselben Benutzers werden nicht angezeigt) | |||
| Zeile 35: | Zeile 35: | ||
Sicheres Passwort eingeben und merken, sowie die Datei danach in Sicherheit bringen | Sicheres Passwort eingeben und merken, sowie die Datei danach in Sicherheit bringen | ||
[[Datei:Thunderbird Encryption Bild 18.png|zentriert|rahmenlos]] | [[Datei:Thunderbird Encryption Bild 18.png|zentriert|rahmenlos]] | ||
== Schlüssel auf den Key Server hochladen == | |||
Den öffentlichen Schlüssel (Public Key) unter https://keys.neuro.uni-bremen.de [https://keys.neuro.uni-bremen.de] einfügen und Upload drücken. | |||
[[Datei:Thunderbird Encryption Bild 19.png|zentriert|rahmenlos|800x800px]] | |||
[[Datei:Thunderbird Encryption Bild 20.png|zentriert|rahmenlos|700x700px]] | |||
Jetzt wird eine verschlüsselte eMail an den eMail Account geschickt. Auf den Link in der eMail klicken. | |||
[[Datei:Thunderbird Encryption Bild 21.png|zentriert|rahmenlos|700x700px]] | |||
Wenn das funktioniert hat sieht es so aus: | |||
[[Datei:Thunderbird Encryption Bild 22.png|zentriert|rahmenlos|800x800px]] | |||
== Schlüssel manuell nachschauen == | |||
unter https://keys.neuro.uni-bremen.de [https://keys.neuro.uni-bremen.de] kann man zu einer eMail den Schlüssel nachschauen, wenn denn einer hochgeladen wurde... | |||
[[Datei:Thunderbird Encryption Bild 23.png|zentriert|rahmenlos|700x700px]]So sieht eine Antwort aus: | |||
[[Datei:Thunderbird Encryption Bild 24.png|zentriert|rahmenlos|829x829px]] | |||
== Automatische Schlüsselsuche in Thunderbird einrichten == | |||
Einstellungen -> Einstellungen | |||
[[Datei:Thunderbird Encryption Bild 25.png|zentriert|rahmenlos]] | |||
Runter scrollen und auf Config Editor... klicken | |||
[[Datei:Thunderbird Encryption Bild 26.png|zentriert|rahmenlos|800x800px]] | |||
Das folgende Fenster wird geöffnet: | |||
[[Datei:Thunderbird Encryption Bild 27.png|zentriert|rahmenlos|800x800px]] | |||
keys in die Suche eingeben | |||
[[Datei:Thunderbird Encryption Bild 28.png|zentriert|rahmenlos|800x800px]] | |||
mail.openpgp.keyserver_list anwählen und ''', hkps://keys.neuro.uni-bremen.de''' zu der bestehenden Liste hinzufügen. | |||
[[Datei:Thunderbird Encryption Bild 29.png|zentriert|rahmenlos|800x800px]] | |||
== Eine verschlüsselte eMail an einen neuen Kontakt an der Uni Bremen schreiben == | |||
Die eMail normal verfassen | |||
[[Datei:Thunderbird Encryption Bild 30.png|zentriert|rahmenlos|800x800px]] | |||
Unter OpenPGP Encrypt auswählen | |||
[[Datei:Thunderbird Encryption Bild 31.png|zentriert|rahmenlos|700x700px]] | |||
Hier wird man gewarnt dass dieser Kontakt noch keine Infos für die Verschlüsselung geliefert hat. Auf Resolve... klicken. | |||
[[Datei:Thunderbird Encryption Bild 32.png|zentriert|rahmenlos|800x800px]] | |||
Thunderbird meldet, dass Public Key für den Kontakt vorliegt. Auf Discover Public Keys Online... klicken. | |||
[[Datei:Thunderbird Encryption Bild 33.png|zentriert|rahmenlos|500x500px]] | |||
Jetzt wurder der Key von dem Keyserver geladen. Thunderbird will nun wissen ob wir den Schlüssel akzeptieren. Resolve... klicken. | |||
[[Datei:Thunderbird Encryption Bild 34.png|zentriert|rahmenlos|500x500px]] | |||
Auf das Minus im blauen Kreis klicken. | |||
[[Datei:Thunderbird Encryption Bild 35.png|zentriert|rahmenlos|500x500px]] | |||
Das Minus wird zu einem Punkt im blauen Kreis und dann Accept auswählen | |||
[[Datei:Thunderbird Encryption Bild 36.png|zentriert|rahmenlos|500x500px]] | |||
Nun teilt uns Thunderbird mit, dass es zufrieden ist. | |||
[[Datei:Thunderbird Encryption Bild 37.png|zentriert|rahmenlos|500x500px]] | |||
Und sind die gelben Warnungen weg und wir können die eMail versenden. | |||
[[Datei:Thunderbird Encryption Bild 38.png|zentriert|rahmenlos|800x800px]] | |||
== Schlüssel von Schlüsselserver löschen == | |||
'''''Der Schlüsselserver geht davon aus, dass die Person noch über eine funktionierende Entschlüsselung verfügt.''''' | |||
Unter https://keys.neuro.uni-bremen.de/ gibt es eine Option OpenPGP key removal. Die eMail Adresse eintragen und Delete klicken | |||
[[Datei:Thunderbird Encryption Bild 39.png|zentriert|rahmenlos|800x800px]] | |||
Der Server hat die Löschanfrage angenommen. | |||
[[Datei:Thunderbird Encryption Bild 40.png|zentriert|rahmenlos|700x700px]] | |||
Nun bekommen wir eine verschlüsselte eMail mit einem Link auf den wir klicken müssen. | |||
[[Datei:Thunderbird Encryption Bild 41.png|zentriert|rahmenlos|700x700px]] | |||
Die finale Bestätigung der Löschung auf dem Schlüsselserver | |||
[[Datei:Thunderbird Encryption Bild 42.png|zentriert|rahmenlos|800x800px]] | |||
Aktuelle Version vom 26. November 2024, 14:53 Uhr
Erstellen des Uni eMail Accounts in Thunderbird
Den eigenen Schlüsselsatz erstellen
In die Einstellungen -> Konto Einstellungen
Im Konto unter End-To-End Encryption auswählen.
Add Key... auswählen
Neuen OpenPGP Schlüssel erzeugen
Einstellungen der Schlüsselerzeugung: Ich habe mich für Schlüssel läuft nicht ab und Schlüssel-Größe 4096 entschieden
Schlüsselerzeugung abschließen
Schlüssel-Paar sichern (WICHTIG!!!)
Immer noch unter Einstellungen -> Konto Einstellungen -> End-To-End Encryption
OpenPGP Key Manager auswählen.
Da wir den Public Key später noch brauchen, diesen in eine Datei exportieren
Abspeichern
Zurück zum Backup: Backup Secret Key to File
Dateiname angeben
Sicheres Passwort eingeben und merken, sowie die Datei danach in Sicherheit bringen
Schlüssel auf den Key Server hochladen
Den öffentlichen Schlüssel (Public Key) unter https://keys.neuro.uni-bremen.de [1] einfügen und Upload drücken.
Jetzt wird eine verschlüsselte eMail an den eMail Account geschickt. Auf den Link in der eMail klicken.
Wenn das funktioniert hat sieht es so aus:
Schlüssel manuell nachschauen
unter https://keys.neuro.uni-bremen.de [2] kann man zu einer eMail den Schlüssel nachschauen, wenn denn einer hochgeladen wurde...
So sieht eine Antwort aus:
Automatische Schlüsselsuche in Thunderbird einrichten
Einstellungen -> Einstellungen
Runter scrollen und auf Config Editor... klicken
Das folgende Fenster wird geöffnet:
keys in die Suche eingeben
mail.openpgp.keyserver_list anwählen und , hkps://keys.neuro.uni-bremen.de zu der bestehenden Liste hinzufügen.
Eine verschlüsselte eMail an einen neuen Kontakt an der Uni Bremen schreiben
Die eMail normal verfassen
Unter OpenPGP Encrypt auswählen
Hier wird man gewarnt dass dieser Kontakt noch keine Infos für die Verschlüsselung geliefert hat. Auf Resolve... klicken.
Thunderbird meldet, dass Public Key für den Kontakt vorliegt. Auf Discover Public Keys Online... klicken.
Jetzt wurder der Key von dem Keyserver geladen. Thunderbird will nun wissen ob wir den Schlüssel akzeptieren. Resolve... klicken.
Auf das Minus im blauen Kreis klicken.
Das Minus wird zu einem Punkt im blauen Kreis und dann Accept auswählen
Nun teilt uns Thunderbird mit, dass es zufrieden ist.
Und sind die gelben Warnungen weg und wir können die eMail versenden.
Schlüssel von Schlüsselserver löschen
Der Schlüsselserver geht davon aus, dass die Person noch über eine funktionierende Entschlüsselung verfügt.
Unter https://keys.neuro.uni-bremen.de/ gibt es eine Option OpenPGP key removal. Die eMail Adresse eintragen und Delete klicken
Der Server hat die Löschanfrage angenommen.
Nun bekommen wir eine verschlüsselte eMail mit einem Link auf den wir klicken müssen.
Die finale Bestätigung der Löschung auf dem Schlüsselserver